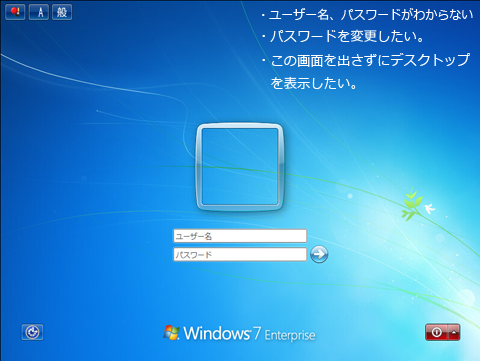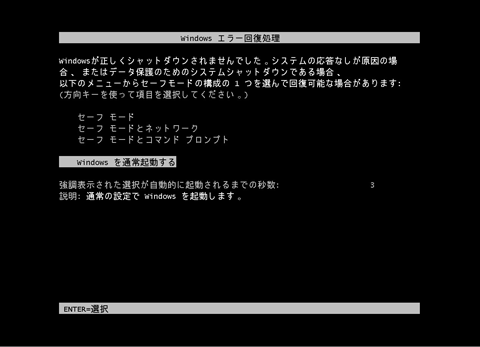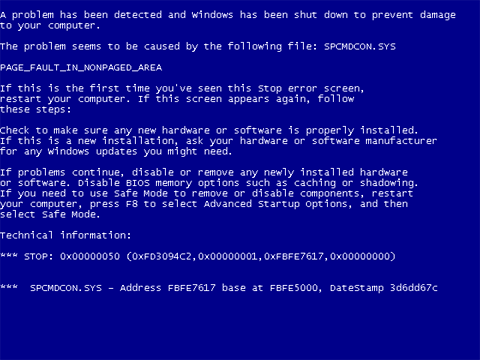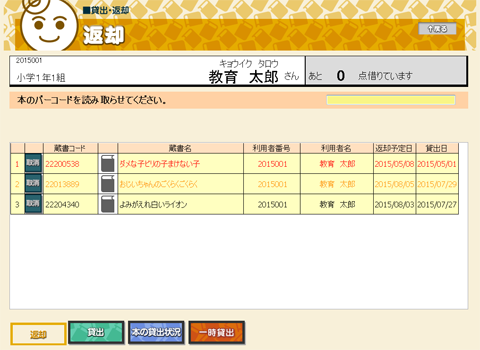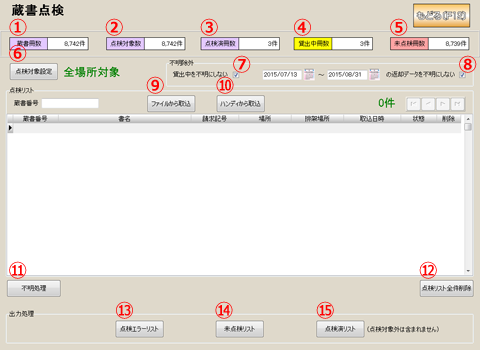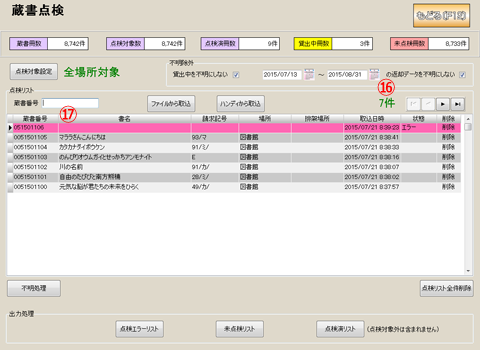知りたい情報を探すには
ページ内検索をする
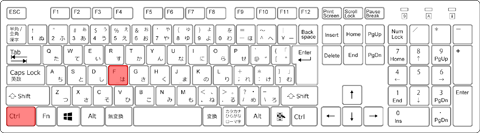
キーボードのCtrl+Fを同時に押してください。
- InternetExplorerの場合
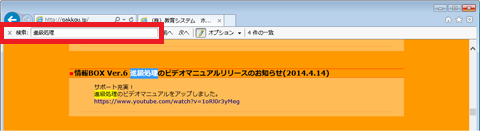
- 画面左上に検索フォームが表示されますので、検索したい文字を入力し、検索ボタンを押してください。
- 検索した文字の背景が黄色になり、[前へ]・[次へ]ボタンをクリックすることでその場所までページが移動します。
- Google Chromeの場合
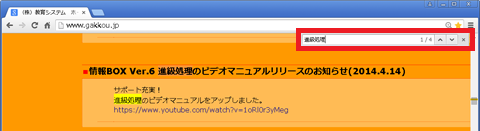
- 画面右上に検索フォームが表示されますので、検索したい文字を入力し、Enterキーを押してください。
- 検索した文字の背景が橙色になり、[∧]・[∨]ボタンをクリックすることでその場所までページが移動します。
文字が小さくて読めない場合
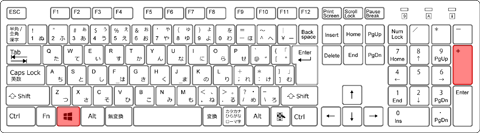
キーボードのWindowsキー++を同時に押してください。Windowsの拡大鏡機能が起動します。使いにくい場合は、Windowsキー+Escキーで拡大鏡を終了させ、下記ウェブブラウザの拡大機能をご利用ください。
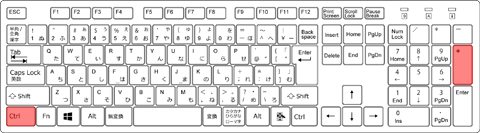
キーボードのCtrl++を同時に押してください。大きくし過ぎた場合はCtrl+-を押すと縮小されます。
貸出・返却
長期休業期間中の貸出冊数を変更したい!
下記手順に沿って、利用者グループ貸出設定の特別期間を変更してください。
- [利用者管理]の[利用者グループ貸出設定]をクリックしてください。
- 特別期間の枠内の点数を変更してください。
- 期間の開始日・終了日・返却日を「yyyy/mm/dd」の形式で入力してください。
- 「更新」ボタンをクリックしてください。(更新ボタンが表示されない場合は、戻るボタンをクリックすると保存するか確認する画面が出ますので保存をしてください。)
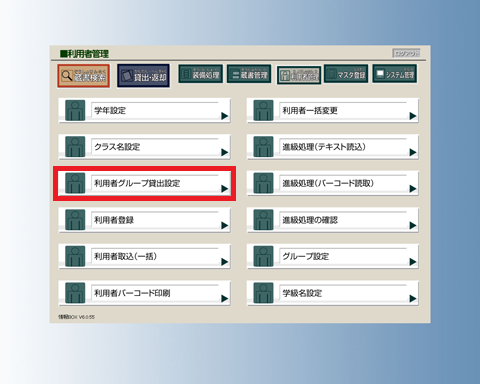
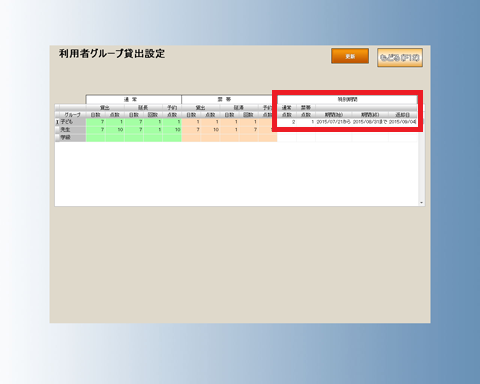
- 詳細は「マニュアルP90、P91ページ」をご確認ください。
月毎の貸出状況を教育委員会に報告したい!
「読書傾向一覧印刷」の「クラス・月別」をご利用ください。
- [蔵書管理]の[読書傾向一覧印刷]をクリックしてください。
- [クラス・月別]をクリックしてください。
- 集計開始年月を入力してください。(平成27年度の1年間を集計したい場合は2015/04を入力)
- [集計印刷]をクリックしてください。
- FAXや郵送で送付する場合は、[印刷]をクリックし、プリンタを選択してメニュー内の[印刷]をクリックしてください。
- メールなどデータで送付する必要があれば、[保存]をクリックし、保存する場所を選択して[保存]をクリックしてください。
- フィルタリングソフトで動画が閲覧できないように設定されている、またはお使いのウェブブラウザが動画再生に対応していない場合は動画の再生できません。その場合は「マニュアルP160」をご確認ください。
- こちらの機能は“貸出冊数”を集計する機能となります。“貸出人数”を集計されたい場合はファイル出力していただき、Excelの機能を用いて算出する必要があります。
学級文庫の運用方法が知りたい!
子供や先生と同じように“利用者”として学級を登録する運用をオススメします。「利用者番号」は、子供の番号とは別のルールで付与することをオススメします。(子供に2015001~と付与している場合は1000001~など)また“学級文庫”ではありますが、学年は「その他」にまとめておくと管理がしやすいのでオススメです。
- 一括取込用の学級リストを作成します。入力項目はサンプルを参考にしてください。(利用者登録から個別に登録していただいても構いません)
- [利用者管理]の[グループ設定]をクリックし、「学級文庫」といった名称のグループを作成してください。作成し終わったら[戻る]でメニューに戻ります。(「進級」は必ず“不要”にしてください。“必要”という文字をダブルクリックすると“不要”になります。)
- [利用者管理]の[利用者取込(一括)]をクリックしてください。
- 最下部の“利用者グループ:子供”を“学級文庫”に変更してください。
- [参照読込]をクリックして学級リストを選び[開く]をクリックし、[利用者一括取込]をクリックしてください。取込完了のお知らせが出たら[OK]をクリックし、[戻る]でメニューに戻ります。
- [利用者管理]の[利用者グループ貸出設定]をクリックし、“学級文庫”の貸出日数や貸出点数を修正し、[更新]をクリックしてください。終わりましたら、[戻る]でメニューに戻ります。(セルをダブルクリックすることで修正でいます。)
- 全ての作業が終わりましたら、利用者バーコードを印刷して貸出処理をして各学級に本を配架してください。
- フィルタリングソフトで動画が閲覧できないように設定されている、またはお使いのウェブブラウザが動画再生に対応していない場合は動画の再生できません。また、学級文庫の運用に関しての記載はマニュアルにはございません。利用者登録に関する記載は「マニュアルP91」に記載しておりますのでご参照ください。
- csv形式のファイルを保存する際、何度も“保存しますか?”と聞かれますが、閉じるまで“はい”と“保存”を押してください。
- csv形式は、0から始まる数字を入力して保存しても、0が削除されます(“010”と入力して保存しても“10”となる)。この場合、桁数違いで利用者取込の際にエラーが出ます。トラブルを避けるためにも、利用者番号に0から始まる番号を付与しないでください。
昨年の一年間に何冊の本を貸し出したか調べたい!
「読書傾向一覧印刷」の「クラス・分類別」をご利用ください。
- [蔵書管理]の[読書傾向一覧印刷]をクリックしてください。
- 集計開始年月日と終了年月日を入力(もしくはカレンダーで選択)してください。
- 学年・クラスを限定して集計したい場合は学年・クラスを選択してください。(全学年の結果を集計したい場合は学年・クラスともに指定無しのまま進めてください)
- ここまでの設定で集計した場合、貸出日の時点で借りた児童生徒が所属していた学年・クラスの貸出数に集計されます。今現在、たくさん本を借りている児童生徒がどのクラスに所属しているかを確認されたい場合は、「現在の利用者基準でカウントする」にレ点を入れてください。
- [集計印刷]をクリックしてください。
- 印刷して保管されたい場合は、[印刷]をクリックし、プリンタを選択してメニュー内の[印刷]をクリックしてください。
- フィルタリングソフトで動画が閲覧できないように設定されている、またはお使いのウェブブラウザが動画再生に対応していない場合は動画の再生できません。その場合は「マニュアルP160」をご確認ください。
- 進級処理が正常に行われていない場合、表示されるデータが実際の貸出数と異なる可能性があります。
貸出返却履歴を確認したい!
下記手順に沿ってご確認ください。
- [蔵書管理]の[貸出返却一覧]をクリックしてください。
- [貸出返却履歴]をクリックしてください。
- 貸出日時の開始日、終了日を入力(もしくはカレンダーで選択)してください。
- 学年・クラスを限定して集計したい場合は学年・クラスを選択してください。(全学年の結果を集計したい場合は学年・クラスともに指定無しのまま進めてください)
- [抽出]をクリックしてください。
- 下部リストに一覧が表示されます。印刷の必要があれば[貸出返却履歴印刷]から印刷してください。
- フィルタリングソフトで動画が閲覧できないように設定されている、またはお使いのウェブブラウザが動画再生に対応していない場合は動画の再生できません。その場合は「マニュアルP150」をご確認ください。
貸出・返却履歴を削除したい!
下記手順に沿って履歴を削除してください。
- [システム管理]の[貸出データメンテナンス]をクリックしてください。
- 抽出条件欄に条件を入れ、[抽出]をクリックしてください。
- 削除したいデータを下部リストの中から探し、削除したいデータの行にある[削除]の文字をクリックしてください。貸出の列にある[削除]をクリックすると貸出履歴が、返却の列にある[削除]をクリックすると返却履歴が削除されます。
- 確認画面が出ますので[はい]をクリックしてください。
- フィルタリングソフトで動画が閲覧できないように設定されている、またはお使いのウェブブラウザが動画再生に対応していない場合は動画の再生できません。その場合は「マニュアルP33」をご確認ください。
たくさん本を読んだ子供に賞状をあげたい!
下記手順に沿って印刷をしてください。
- [蔵書管理]の[賞状印刷]をクリックしてください。
- 貸出日の欄に、集計期間の開始日と終了日を入力(もしくはカレンダーで選択)してください。
- 学年・クラスを限定して印刷したい場合は、学年・クラスを選択してください。(全学年を対象にしたい場合は学年・クラスともに指定無しのまま進めてください)
- 貸出回数の欄に賞状を渡す対象となる貸出回数を入力してください。(対象期間に10冊~30冊借りた子供に賞状を渡す場合は左に10、右に30と入力してください。)
- [抽出]をクリックしてください。
- タイトルを入力してください。(過去に登録したデータを流用する場合は、タイトルの枠にある[▼]をクリックして流用したいタイトルを選択してください。)
- 見出し・本文・学校名等を入力してください。
- 印字したい項目にレ点を入れてください。
- [枠選択]をクリックして、使用したいデザインの上でダブルクリックしてください。
- 作成した賞状の様式データを保存したい場合は[このデータを登録]をクリックしてください。
- 用紙のサイズを選択し、[賞状印刷]をクリックしてください。
- プレビューを確認し、問題なければ[印刷]をクリックし、プリンタを選択してメニュー内の[印刷]をクリックしてください。
- フィルタリングソフトで動画が閲覧できないように設定されている、またはお使いのウェブブラウザが動画再生に対応していない場合は動画の再生できません。その場合は「マニュアルP156」をご確認ください。
装備処理
ISBNで蔵書の引当ができない!
こちらの件に関しましては、何点かご確認いただく必要がございます。
- [システム管理]の[ネットワーク設定]にある、[通信テスト]をクリックし、ネットワークに接続できるかをご確認ください。「通信テストが失敗しました。」と出る場合はインターネット接続設定の設定をご確認ください。
- 「通信テストが完了しました。」と出た場合、[装備処理]の[蔵書引当・更新接続先]にあるMARC引当先選択がインターネットになっているかをご確認ください。データーベースになっている場合、インターネットに変更してください。
- 「インターネット」になっている場合、引当対象の本をご確認ください。参考書・マンガ・ライトノベル等、反映されるまでに時間がかかる若しくは登録されない本もございます。弊社ヘルプデスクまでご連絡ください。
蔵書を空で登録してしまった!
蔵書引当の際、ISBNのバーコードが無く手入力しEnterキーを押し忘れてそのまま蔵書番号を読み取ってしまった時など、書誌データが空の状態で登録されてしまいます。その場合は、装備処理メニューに戻り、蔵書書誌更新のページから書誌データの更新を行ってください。
- フィルタリングソフトで動画が閲覧できないように設定されている、またはお使いのウェブブラウザが動画再生に対応していない場合は動画の再生できません。その場合は「マニュアルP49」をご確認ください。
情報BOX6で使えるラベル・シールは?
下記のラベル・シールがご利用いただけます。
NDC分類を変更して登録したい!
蔵書を登録する時に“所蔵情報”の枠内にある「NDC分類」を修正した上で蔵書番号を読み取って登録してください。
- [装備処理]の[蔵書引当・更新]をクリックしてください。
- ISBNを読み取ってください。
- “所蔵情報”の枠内にあるNDC分類をクリックしてください。
- 大分類・中分類・小分類の中から該当する項目をクリックして選択し、終わったら[選択]をクリックしてください。
- 蔵書バーコードを読み取ってください。
- フィルタリングソフトで動画が閲覧できないように設定されている、またはお使いのウェブブラウザが動画再生に対応していない場合は動画の再生できません。その場合は「マニュアルP49」をご確認ください。
- 引当処理で登録されるNDC分類は、複数名の司書様にご協力いただき付与した日書連独自のものとなります。情報BOX上ではMARCNDCと表記され、特に修正を加えない場合、このMARCNDCが付与されます。
- MARCNDCと異なるNDCを付与されたい場合は、登録後、書誌の編集画面より“図書館NDC”を修正してください。図書館NDCを修正しても、“所蔵のNDC分類は自動的には修正されませんので、所蔵の編集画面より別途修正してください。”
- 同じ書誌でも、所蔵毎に別々のNDCを付与することも可能です。複本があり、それぞれに別のNDCを付与されたい場合は、所蔵の編集画面より、“NDC分類”を修正してください。
既に登録済の本のNDC分類を変更したい!
下記手順に沿って修正してください。
- [装備処理]の[蔵書一括変更]をクリックしてください。
- 変更したい本の蔵書バーコードを読み取ってください。
- 下部リストに抽出されますので、書名をダブルクリックしてください。
- 書誌の編集画面が開きます。下部のリストから蔵書番号をダブルクリックしてください。
- 所蔵の編集画面が開きます。NDC分類の欄を修正し[更新]をクリックしてください。
- [戻る]ボタンをクリックして蔵書一括変更画面まで戻ってください。
- 右下の[一括変更の実行]をクリックしてください。
- “背ラベル記号”の文字をクリックし[背ラベル記号の再計算]をクリックしてください。
- “請求記号”の文字をクリックし[請求記号の再計算]をクリックしてください。
- フィルタリングソフトで動画が閲覧できないように設定されている、またはお使いのウェブブラウザが動画再生に対応していない場合は動画の再生できません。その場合は「マニュアルP55」をご確認ください。
- 背ラベル記号の再計算・請求記号の再計算は、背ラベルの印刷や帳票の印刷などに修正を反映させたい場合に必要となります。再計算をしないと、修正前の値が印字されますのでご注意ください。
本を除籍したい!
下記手順に沿って操作してください。
- [装備処理]の[蔵書一括変更]をクリックしてください。
- [リスト全削除]をクリックし、[OK]をクリックしてください。
- “蔵書番号入力”欄に除籍したい本の蔵書バーコードを読み取ってください。(一定の条件で抽出し、一括で除籍したい場合は“蔵書検索”枠内に条件を入力し、[選択リストに追加]をクリックして追加してください。)
- 右下の[一括変更の実行]をクリックしてください。
- 「除籍事由コード」をクリックし、“変更値”の値を除籍する事由(動画の例では破損のため)を選び、[変更実行]をクリックし、[OK]をクリックしてください。
- 「除籍年月日」をクリックし、“変更値”の入力欄に除籍日を「yyyy/mm/dd」の形式で入力し、[変更実行]をクリックし、[OK]をクリックしてください。
- [終了]をクリックし、[リスト全削除]をクリックしてください。(動画ではちゃんと変更できていることを確認するために所蔵の編集画面を開いておりますが省いていただいても問題ありません。)
- フィルタリングソフトで動画が閲覧できないように設定されている、またはお使いのウェブブラウザが動画再生に対応していない場合は動画の再生できません。
- 利便性の観点(間違えて除籍してしまった本を元に戻すのもほぼ同じ操作のため)から、マニュアルP163とは別の手段をご紹介しております。マニュアル通りでも除籍処理は可能です。
間違えて除籍した本を元に戻したい!
下記手順に沿って操作してください。
- [装備処理]の[蔵書一括変更]をクリックしてください。
- [リスト全削除]をクリックし、[OK]をクリックしてください。
- “除籍本を対象に加える”の左にあるチェックボックスにチェックを入れてください。
- “蔵書番号入力”欄に除籍から戻したい本の蔵書バーコードを読み取ってください。(一定の条件で抽出し、一括で戻したい場合は“蔵書検索”枠内に条件を入力し、[選択リストに追加]をクリックして追加してください。)
- 右下の[一括変更の実行]をクリックしてください。
- 「除籍事由コード」をクリックし、[変更実行]をクリックし、[OK]をクリックしてください。(“変更値”は「空白」のままで大丈夫です。)
- 「除籍年月日」をクリックし、[変更実行]をクリックし、[はい]をクリックし、[OK]をクリックしてください。(“変更値”は空欄のままで大丈夫です。)
- [終了]をクリックし、[リスト全削除]をクリックしてください。
- フィルタリングソフトで動画が閲覧できないように設定されている、またはお使いのウェブブラウザが動画再生に対応していない場合は動画の再生できません。
- 「蔵書一括変更」は除籍だけではなく、不明・紛失を元に戻すのはもちろんのこと、抽出した本の特定の項目を一括で変更できる便利な機能です。詳細は「マニュアルP79」をご確認ください。
本を完全に削除したい!
下記手順に沿って操作してください。
- [装備処理]の[蔵書一括変更]をクリックしてください。
- [リスト全削除]をクリックし、[OK]をクリックしてください。
- “蔵書番号入力”欄に完全に削除したい本の蔵書番号を読み取ってください。
- 右下の[一括変更の実行]をクリックしてください。
- 「有効区分」をクリックし、[変更実行]をクリックし、[OK]をクリックしてください。(“変更値”は「無効」のままで大丈夫です。)
- “完全に削除する”の左にあるチェックボックスにチェックを入れてください。
- [完全削除実行]をクリックし、[はい]をクリックし、[OK]をクリックしてください。
- 「選択リストをクリアしてもよろしいですか?」とたずねられますので[はい]をクリックしてください。
- フィルタリングソフトで動画が閲覧できないように設定されている、またはお使いのウェブブラウザが動画再生に対応していない場合は動画の再生できません。
- 完全に削除したデータは元には戻せません。ご理解の上削除してください。
蔵書管理
蔵書点検の画面の見方がよくわからない!
下図をご参照ください。
-
- [蔵書冊数]
- 表示件数 = 全データ - 除籍本 - 無効本
-
- [点検対象数]
- 表示件数 = ①蔵書冊数 - ⑥で除外設定した場所に配架された本の冊数
-
- [点検済冊数]
- 表示件数 = 点検リストに読み込まれた差数 - エラー件数 + (⑦⑧にチェックがあれば貸出中・期間内返却本の冊数)
-
- [貸出中冊数]
- 表示件数 = 現在貸出中の本の総数
-
- [未点検冊数]
- 表示件数 = ②点検対象冊数 - ③点検済冊数
-
- [点検対象設定]
- 第一図書館・第二図書館など、場所を複数で運用されている場合、点検の対象とする場所を絞ることができます。
-
- [貸出中を不明にしない]
- 現在貸出中の本は、本が手元にないため点検済にすることができません。チェックを入れることで、貸出中の本を強制的に点検済冊数に含めることができます。
-
- [yyyy/mm/dd~yyyy/mm/ddの返却データを不明にしない]
- 点検期間が長期に渡る場合に使用する機能です。効果としては⑦貸出中を不明にしないと同じです。
-
- [ファイルから取込]
- メモ帳などテキストエディタにリストアップした蔵書番号を取込むことができます。複数台のPCで作業する場合や、情報BOXがインストールされていないPCで作業したい場合ときにご利用ください。ファイル形式は“.txt”です。
-
- [ハンディから取込]
- ハンディをご利用の場合、接続後にボタンを押すことでデータを取込むことができます。
-
- [不明処理]
- 蔵書点検を終了する時に押すボタンです。点検リストに無い本を不明本とします。途中では押さないでください。読み込んだ点検リストは、⑫点検リスト全件削除をクリックするまで保持されます。中断する場合は[もどる]で戻ってください。
-
- [点検リスト全件削除]
- 点検リストに読込んだデータをクリアします。蔵書点検を開始する時に押してください。
-
- [点検エラーリスト]
- 点検リストの中でエラーとなっている蔵書番号をリストアップします。
-
- [未点検リスト]
- 情報BOXに登録されているのに点検リストに読込まれていない本をリストアップします。⑪不明処理を押したときに不明本とされる本のリストです。
-
- [点検済リスト]
- 情報BOXに登録されており、点検リストに読込まれた本をリストアップします。
-
- [読込件数]
- 表示件数 = 読込んだ件数全件(エラー件数も全てカウントするため蔵書冊数・点検済冊数と数値が異なる可能性があります。)
-
- [エラー]
- 情報BOXに登録されていない蔵書番号を読込んだ時は、行がピンク色になり、状態の列に“エラー”と表示されます。
- 詳細は「マニュアルP141」をご確認ください。
蔵書点検で開始・終了が見当たらない!
V6から点検開始は[点検リスト全件削除]、点検確定は[不明処理]となりました。不明処理は、点検リストにリストアップされていない本を全て不明本にします。必ず蔵書点検が終わってからクリックしてください。
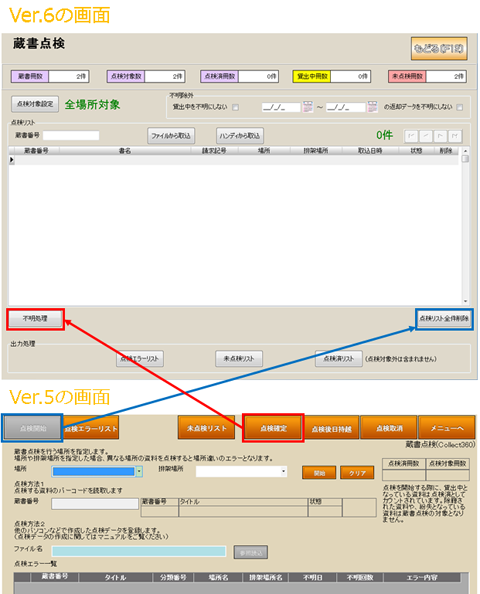
- 詳細は「マニュアルP141」をご確認ください。
蔵書点検で点検リストにある本が未点検リストに出てくる!
情報BOXのバージョン6.0.53より前のバージョンにて、点検リストにある本が未点検リストに出るという不具合が確認されております。お手数ですが、情報BOXのバージョンをご確認いただきV6.0.53より古いバージョンをお使いのお客様は、バージョンアップをお願いいたします。

- バージョンの確認は、情報BOX6のログイン画面やメーニュー画面の左下に記載しております。ネットワークに接続していないor自動アップデートの設定をOFFにしているお客様は、情報BOXV6R1アップデートツールのページよりアップデートツールをダウンロードし、実行してください。(管理者権限が必要となりますので、事前にシステム管理者の方にご確認ください)
蔵書点検で点検済冊数と点検リストの件数が異なるのはなぜ?
点検済冊数はエラーを除外した冊数で、点検リストの件数はエラーも含めたリストの全件を表示しています。
蔵書点検で未点検リストに紛失本がリストアップされてしまう!
V6以降の仕様となります。除籍処理をしていただくか、紛失本用の配架場所を作成していただき、作成した配架場所以外を指定して蔵書点検を行ってください。
蔵書点検の途中で新しい本を登録した場合、点検はどうすればいい?
情報BOX6では、登録した時点で蔵書点検の対象となるため、点検期間中であれば点検リストに登録してください。旧バージョンの「新着を点検とする」機能はV6では省かせていただいております。
図書館にある本の総冊数を確認したい!
「分類別統計印刷」をご利用ください。
- [蔵書管理]の[分類別統計印刷]をクリックしてください。
- 集計期間を設定してください。(開始日時点の蔵書冊数 + 終了日までの受入本 - 終了日までの除籍本 = 終了日時点の蔵書冊数という表が作成するための期間です。)
- 絵本や児童書など、アルファベットの分類がある場合は[「A」-「Z」も分類する]にチェックを入れてください。(入れずに集計した場合、全て「不明」としてカウントされます。)
- [集計印刷]をクリックしてください。
- 印刷して残したい場合は、[印刷]をクリックし、プリンタを選択してメニュー内の[印刷]をクリックしてください。
- データで保管する必要があれば、[保存]をクリックし、保存する場所を選択して[保存]をクリックしてください。
- フィルタリングソフトで動画が閲覧できないように設定されている、またはお使いのウェブブラウザが動画再生に対応していない場合は動画の再生できません。その場合は「マニュアルP162」をご確認ください。
- 分類別統計一覧は、受入日を基準で集計しております。例えば、極端に過去・未来の日付が受入日に入力されている場合、分類別統計一覧にカウントされませんので注意してください。
- 「A」-「Z」も分類するにチェックを入れても「不明」という項目が出る場合、NDC分類が登録されていない本がある可能性があります。台帳印刷機能を用いて、NDCが空の本を探して入力してください。
利用者管理
利用者コードってなに?
利用者コード(利用者番号)は、児童生徒の情報を管理したりバーコードを作成するために必要な番号です。利用者を登録する時に自治体・学校のルールに沿って個別に付ける必要があります。桁数は、「システム管理」の「図書館マスタ設定」にある利用者コード桁数で確認できます。
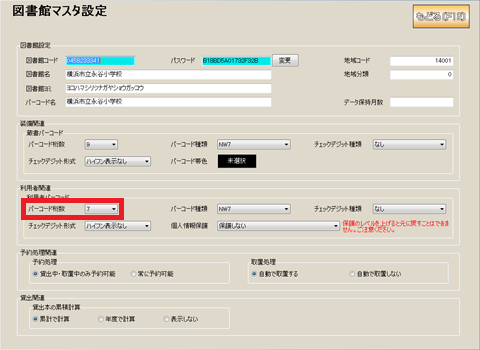
利用者コードの付け方は、「入学年度(和暦or西暦)+連番(例:2015001)」をオススメします。転入生に関しては、同学年の入学年度を付けることをオススメします。また、将来的に学校統合・小中一貫学校への移行などが懸念される学校様は、西暦の前に学校番号を付けられることをオススメします。
上記のルールをオススメする理由は、学年毎に抽出できるようにしておくことで、進級処理や管理が楽になります。例えば、ニ年生の子供全員を間違えて一年生として登録してしまった場合など、上記のような番号を付けていただいていれば一括で二年生に修正することができます。
「入学年度+学年+クラス+番号」で付けていただいても構いませんが、翌年度に進級処理をするとバラバラになってしまいます。一度付けた利用者コードは一括で簡単に修正することはできませんので、あまりオススメしません。
利用者バーコード印刷で使えるラベルは?
下記のラベルがご利用いただけます。(蔵書バーコードと同じです)
利用者の進級処理ってなに?
利用者のバーコードは一度作れば卒業まで同じものを利用できるような仕組みです。一方、さまざまな資料はクラス毎、出席番号順に印刷されると便利です。進級処理とはクラス替え、出席番号変更があるために個人データの更新する必要が出て、それを修正する処理です。情報BOXサーバーの進級処理は非常にカンタンで、新学年の名簿を読み込ませるだけで、名前の文字を検索させ、一致させるという現在もっとも効率が良いと言われている仕組みで進級を行います。
- 進級処理の詳細については、進級処理ビデオマニュアル、もしくは「マニュアルP108」をご確認ください。
貸出カードのデザイン一覧を印刷したい!
「カード再発行時にどの学年にどのデザインを使っていたか忘れてしまう!」というご意見をいただきましたので、貸出カードデザイン一覧をご用意しました。印刷してメモを残すなど、ご自由にご利用ください。
- 利用者カードの印刷については、「マニュアルP99」をご確認ください。
転入生を登録したい!
通常の利用者登録と同様となります。下記手順に沿って登録してください。
- [利用者管理]の[利用者登録]をクリックしてください。
- [追加]ボタンをクリックしてください。(最初に追加を押さないと保存できませんので必ず押してください。)
- [▼]をクリックし、利用者グループ・学年・クラスを選択してください。
- 出席番号を入力してください。(必須ではありません。末尾の番号を付与したい場合は末尾の番号を、途中に差し込む場合は後述する押し出し機能で差し込むことができますので、付与したい番号を入力してください。)
- [▼]をクリックして性別を選択してください。(必須ではありません。)
- 利用者番号を入力してください。(利用者番号は入力欄右に記載の最大利用者番号若しくは最大利用者番号(学年)に記載された番号に+1した数値で差し支えありません。弊社では最大利用者番号(学年)+1の方をオススメしております。学校様で明確な運用ルールが定められている場合はそちらに沿って入力してください。)
- 利用者氏名を入力してください。
- 利用者氏名ヨミは自動で挿入されますが、他の子供が平仮名で登録されている場合やヨミが間違っている場合は修正してください。
- 学級名に関しては、情報BOX上で、特別支援学級の子供を通常学級にも所属させている学校様のみ[▼]をクリックして学級名を選択してください。(特別支援学級の子供を特別支援クラスのみに所属させている学校様は選択しないでください。)
- 有効区分は有効のままにしてください。(転出させる時はここを無効にして保存します。)
- [保存]をクリックしてください。
- 出席番号が重複した状態で保存をすると、出席番号の押し出し画面が表示されます。男女混合か、男女別々かを選択して[OK]をクリックしてください。(男女別々とは、例えば男子が1番~、女子が31番~という出席番号の場合です。男女別々を選択した場合、男子の番号で重複があった場合、女子の押し出し処理をしません。男子の番号が女子の開始番号と重複した場合は男女で番号が重複したまま登録されます。)
- フィルタリングソフトで動画が閲覧できないように設定されている、またはお使いのウェブブラウザが動画再生に対応していない場合は動画の再生できません。その場合は「マニュアルP91」をご確認ください。
システム管理
データのバックアップはどのように行われますか?
バックアップには手動バックアップと自動バックアップの2種類があります。
- 手動バックアップ
- 「システム管理」「データバックアップ」から行います。「バックアップ保存先」横の「参照」を押して保存先を指定し「データベースバックアップ」を押します。バックアップは30秒から1分程度で完了します。大きな作業(進級処理等)をする前には手動バックアップを行ってください。
- 自動バックアップ
- 情報BOXを起動してから10分程度後(処理が込み合っているともう少し後)に以下のフォルダにバックアップが取られます。「C:\Jbox\JboxV6\bin\UserData\AutoBackup」設定により上記場所に保存されたものを自動的に指定した場所にファイル転送することも可能です。
- 詳細は「マニュアルP28」をご確認ください。
バックアップにはどのような情報が入っていますか?
蔵書情報(書誌、所蔵)、利用者情報、貸出履歴、環境設定などほとんどの情報が含まれます。逆にバックアップに保存されない情報としては、未登録の書誌情報(「蔵書引当更新接続先」で取り込んだもの)コンピューター独自の設定情報(「設定ファイル更新」で行う自動ログインや音の設定)はバックアップで保存されません。
バックアップファイルが開けない!
バックアップファイルは圧縮暗号化+パスワード保護がかかっており、直接中を開いて確認することはできません。バックアップファイルには個人情報が含まれるため他者が情報を見ることができないよう保護されています。バックアップファイルは情報BOXでリストアして内容の確認ができます。バックアップ作成作業中のファイル名には最後に「_w」がついています。バックアップが完了すると「_w」が消えます。「_w」がついているファイルは基本的にリストアには使用しないでください。
バックアップファイルのサイズが昨日とったものより小さいけど大丈夫?
バックアップファイルには蔵書、利用者、履歴等のデータが含まれます。基本的には使っていくほどにサイズが大きくなっていくのですが、ファイルには圧縮がかかっているため、データの並びによって圧縮効率が上がり昨日のバックアップよりサイズが小さいということもありえます。数十kbのサイズの差は気にしなくて大丈夫です。また、蔵書の削除や利用者の削除(進級処理のみだと削除はしていない)を行うとデータが小さくなるためバックアップのサイズも小さくなります。
リストアをしたら「処理中にエラーが発生しました。」と出る!
情報BOXV6.0.36より古いバージョンでデータリストアをした際、下図のように「処理中にエラーが発生しました。エラーの内容: Null 値を許さない列をNullに更新しようとしました。」というエラーが表示される場合があります。最新版にバージョンアップをすれば正常になりますので、バージョンアップをお試しください。
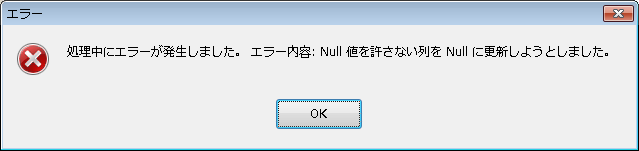
- バージョンの確認は、情報BOX6のログイン画面やメーニュー画面の左下に記載しております。ネットワークに接続していないor自動アップデートの設定をOFFにしているお客様は、情報BOXV6R1アップデートツールのページよりアップデートツールをダウンロードし、実行してください。(管理者権限が必要となりますので、事前にシステム管理者の方にご確認ください)
導入・入れ替え
パソコンの入替がある場合どうすればいい?
下記の手順で以降作業を行ってください。なお、閉館期間を設けられない場合は、新旧どちらのパソコンもお手元にある期間を確保してください。(最新の貸出履歴などを反映させるため)
- 旧パソコンの情報BOX6を起動し、「システム管理」の「データバック」を開き、USBメモリなどにデータをバックアップします。
- 新パソコンに情報BOX6をインストールします。(パソコン入替時の一時的なインストールであれば、1PCライセンスでもインストールしていただいて構いません。)
- 新パソコンの情報BOX6を最新版にアップデートします。アップデートにつきましては、情報BOX V6バージョンアップツールのページをご参照ください。(アップデート後、念のため再起動してください。)
- USBメモリなどに保存したバックアップデータを新PCにコピーします。
- 新パソコンの情報BOX6を起動し、「システム管理」の「データリストア」を開き、リストアを行います。
- 詳細は「PC入れ替えマニュアル」をご確認ください。
図書館コード・パスワードってなに?
情報BOX LS および 日外Book Plus使用許諾書の「図書館コード(ID)」・「パスワード」の欄に記載しております。基本的にはインストールディスク・使用許諾書・マニュアルの三点をファイルに綴じてご送付させていただいております。下図のようなシートがファイルの一番最初に綴じてありますのでご確認ください。見当たらない場合は、学校様の固定電話より弊社ヘルプデスク(050-3533-3642)までお問合せください。
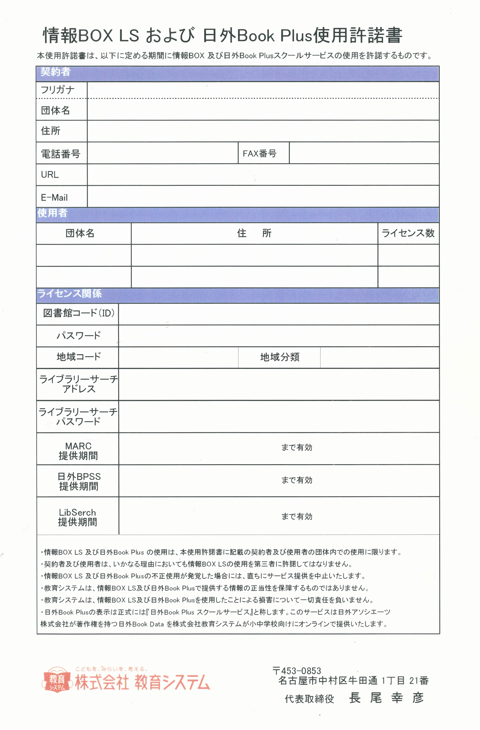
インストール
exec error740とエラーが出る!
UACの無効化がされていない、若しくは無効後に再起動されていない場合に出るエラーです。
- スタートボタンをクリックし、「プログラムとファイルの検索」にUACと入力します。(Enterキーは押さないでください。)
- 「ユーザーアカウント制御設定の変更」がスタートメニューに表示されますのでクリックします。
- スライドを一番下に変更し、OKをクリックします。
- 最後に、コンピューターを再起動します。
- フィルタリングソフトで動画が閲覧できないように設定されている、またはお使いのウェブブラウザが動画再生に対応していない場合は動画の再生できません。その場合は「インストールマニュアルP6」をご確認ください。
Windows8にインストールできない!
Windows8へのインストールはバージョン6.0.42以降で対応しております。お手持ちのインストールディスクが古い場合はインストールができません。最新版のインストーラーのダウンロード先をご案内いたしますので弊社ヘルプデスク(050-3533-3642)へお問合せください。
UACを解除し再起動もしているのに「UACを無効化してください」と出る!
2012年前後に出荷したインストールディスクに不具合があり、そちらのインストールディスクを使用されている場合に発生します。対象となるお客様には下図のような不具合対応版ディスクを発送しておりますので、お手元のインストールディスクをご確認ください。不明な点があれば弊社ヘルプデスク(050-3533-3642)までお問合せください。

Error1935と出る!
環境復元ソフトが稼働中のパソコンに情報BOXをインストールしようとした際に下図のようなエラーメッセージが出る現象が確認されております。環境復元機能を一時的に止めるまたはアンインストールした上でインストールしてください。

PostgreSQLが正常にインストール&アンインストールできない!
PostgreSQLインストール時のエラーログに「FATAL: the database system is starting up」と表示されていたり、アンインストールしようとすると下記のようなエラーが表示される場合、ドメインユーザーの管理者で作業されていないかご確認ください。ローカルの管理者で作業(プログラム一覧に表示されている場合上書きインストールでも可)していただければ正常にインストールできます。
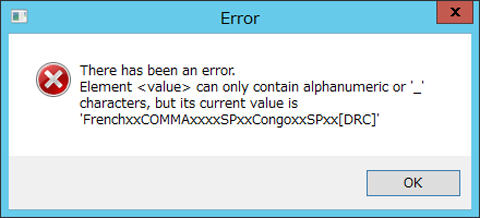
図書全般
バーコードのチェックデジットってなに?
数列をある一定の法則で計算された数字を、その数列の末に付加したものです。バーコードリーダーの誤読を防ぐために使われていましたが、バーコードリーダーの性能が上がり誤読が少なくなりました。これから図書館の電算化をお考えの場合は、チェックデジットなしをオススメします。
本に印刷されてるニ種類のバーコードで運用できないの?
書籍に印刷されているバーコードは、2種類あり、1つはISBNで、もう1つは価格とCコードです。このバーコードは、いわば商品番号と値段です。同じ本を複数冊所蔵する場合、これら番号はすべて同一で区別がつきません。ですからこのバーコードを利用して貸出返却はできません。必ず個別館の蔵書バーコードを印刷もしくは購入して、貼り付け作業を行ってください。
MARC(マーク)ってなに?
カンタンに申しますと、MARCとはMachine Readable Catalogingの略称で、世の中に出版されている書籍の書名・副書名・著者名などを収集し、図書館利用に適した形で整理した膨大なデータベースです。市場には3社ほどのMARCが出回っておりますが、日書連MARC以外のMARCは10倍以上高価で、しかもそれを導入した場合には、一部特定業者しかそのデータを活用できなくなり大多数の書店の排斥につながる結果になります。なお、「図書館情報学用語辞典 日本図書館情報学会用語辞典編集委員会編」では、「書誌記述、標目、所在記号などの目録記入に記載される情報を、一定のフォーマットにより、コンピュータで処理できるような媒体に記録すること、または記録したもの
」と定義されています。
NDCってなに?
NDCとは、日本十進分類法(Nippon Decimal Classification)の略称で、0~9の数字を用いて本をジャンル分けするものです。日書連MARCでは、三名の司書様にご協力いただきこのNDCを定めております。そのため、本の奥付に記載されている分類番号とことなる場合がございますが、あくまで目安です。NDCは、全く関係のない番号に分類されているという不正解はありますが、「絶対にコレだ!」という正解はありません。学校様で自由に定めていただいても問題ありませんので、装備処理時に自由に変更してください。
その他
情報BOX6を終了しないと他の画面を見ることができないの?
キーボードのWindowsキーを押しながらDキーを押してください。デスクトップが表示されます。他のファイルと交互に画面を切り替えたい場合は、Altキーを押しながらTabキーを押してください。
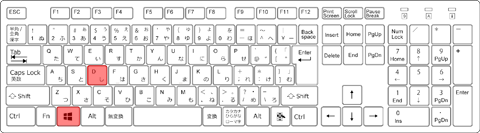
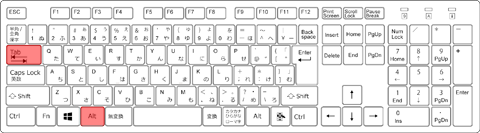
親機に接続できない!
子機を起動した際、データベースに接続できないといったエラーが表示され、親機に接続できない場合など、先ずはお使いの親機・子機の通信が正常に行えるかご確認ください。
コマンドプロンプトを起動し、ping 親機or子機のホスト名 or IPアドレスを入力してください。下記のようなメッセージが表示される場合は親機と子機の通信がなんらかの原因により正常に行えておりません。納入業者様にお問合せください。

正常に通信できている場合は下記のようなメッセージが表示されます。

データベースに接続できない!
パソコン起動時に何かしらの負荷がかかり、PostgreSQLが起動できていない可能性があります。下記手順に沿ってPostgreSQLの起動状況を確認していただき、停止している場合は起動させてください。
- スタートボタンをクリックしてください。
- 「プログラムとファイルの検索」の欄に「サービス」と入力してください。
- 「プログラム」の欄に「サービス」が表示されますのでクリックしてください。
- サービスの「名前」の列の中に「postgresql-9.0 - PostgreSQL Server 9.0」を探していただき状態の列を確認してください。
- 状態の列に文字がなければ、左上の[サービスの開始]の文字をクリックしてください。(状態の列に「開始」の文字が表示されている場合は正常に起動できております。別の原因が考えられますので、050-3533-3642までご連絡ください。)
- サービスが開始されますと、情報BOX6がデータベースに接続できるようになります。
- フィルタリングソフトで動画が閲覧できないように設定されている、またはお使いのウェブブラウザが動画再生に対応していない場合は動画の再生できません。
パスワードを入力する画面がぐちゃぐちゃっ!
dpiの設定を既定値以外の設定にした場合、下図のように画面が崩れます。情報BOXは既定値以外は対応しておりませんので、「コントロールパネル」の「デスクトップのカスタマイズ」の「テキストやその他の項目の大きさの変更」を開き、「小-100%(既定)(S)」に設定してご利用ください。

研修会ってあるの?
ご依頼いただければ開催させていただきます。1回につき3万円(税込)+交通費となっております。回数あたりの料金なので、他の学校の司書様にもお集まりいただき全体研修会にしていただくとお値打ちになります。
電話でサポートを受けたい!
導入に関するご相談・運用方法・操作方法・トラブル時の対処方法など、どんなことでもお気軽に050-3533-3642までご連絡ください。お電話いただく際は、学校名・学校の代表電話番号・担当者様のお名前・お使いの情報BOXのバージョンをお伺いいたしますのでご準備ください。(下図のような場合は、パソコンを納品された業者様にご連絡いただいた方が確実です。)