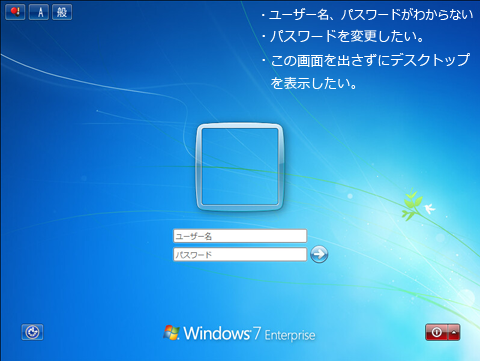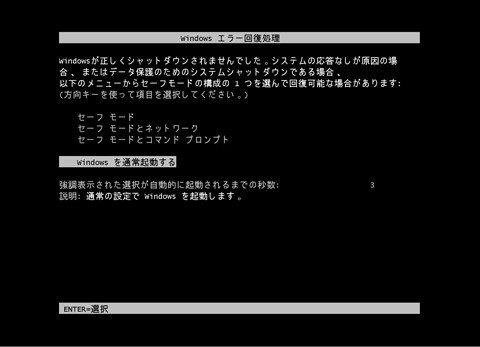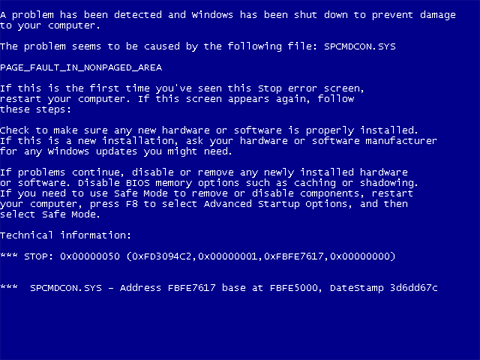情報BOX7
情報BOX7
- 050-3533-3642
- 平日 9:00~18:00
 情報BOX7
情報BOX7下記手順に沿って、貸出点数・期間設定の特別期間を変更してください。
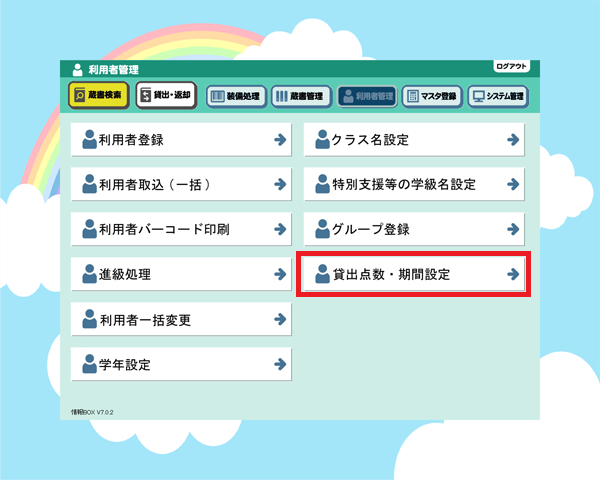
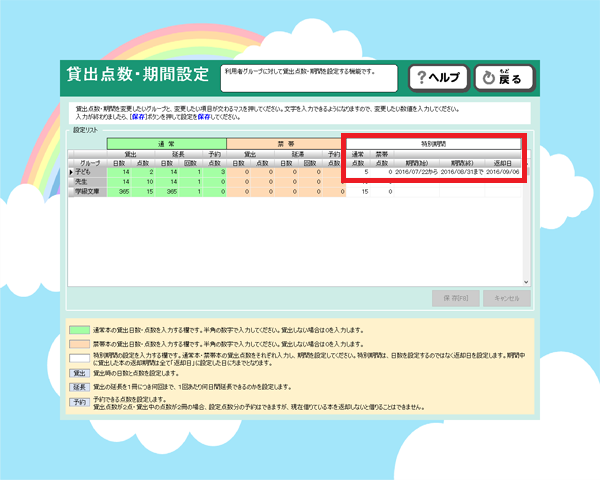
「読書傾向一覧印刷」の「クラス・月別」をご利用ください。
-->
子供や先生と同じように“利用者”として学級を登録する運用をオススメします。「利用者番号」は、子供の番号とは別のルールで付与することをオススメします。(子供に2015001~と付与している場合は1000001~など)また“学級文庫”ではありますが、学年は「その他」にまとめておくと管理がしやすいのでオススメです。
-->
文字が赤い場合は延滞本、文字がオレンジ色の場合は当日返却を表しています。
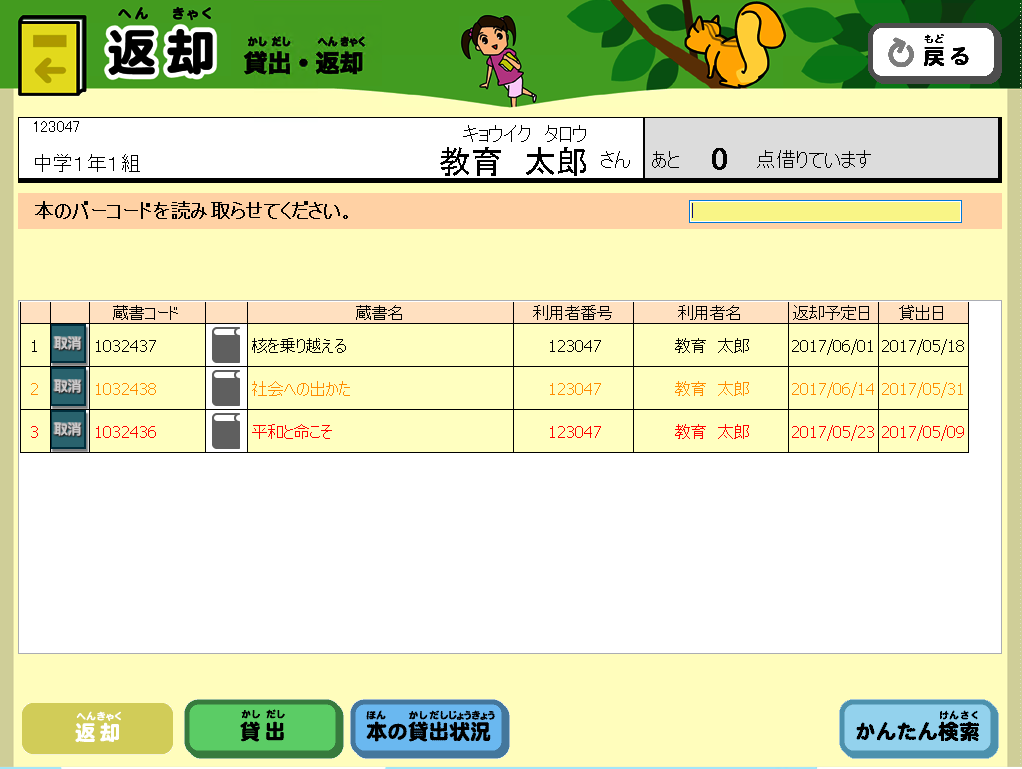
「読書傾向一覧印刷」の「クラス・分類別」をご利用ください。
-->
下記手順に沿ってご確認ください。
-->
下記手順に沿って履歴を削除してください。
-->
下記手順に沿って印刷をしてください。
-->
こちらの件に関しましては、何点かご確認いただく必要がございます。
蔵書引当の際、ISBNのバーコードが無く手入力しEnterキーを押し忘れてそのまま蔵書番号を読み取ってしまった時など、書誌データが空の状態で登録されてしまいます。その場合は、装備処理メニューに戻り、蔵書書誌更新のページから書誌データの更新を行ってください。
-->
下記のラベル・シールがご利用いただけます。
蔵書を登録する時に“所蔵情報”の枠内にある「NDC分類」を修正した上で蔵書番号を読み取って登録してください。
-->
下記手順に沿って修正してください。
-->
下記手順に沿って操作してください。
-->
下記手順に沿って操作してください。
-->
V6以降の仕様となります。除籍処理をしていただくか、紛失本用の配架場所を作成していただき、作成した配架場所以外を指定して蔵書点検を行ってください。
「分類別統計印刷」をご利用ください。
-->
利用者コード(利用者番号)は、児童生徒の情報を管理したりバーコードを作成するために必要な番号です。利用者を登録する時に自治体・学校のルールに沿って個別に付ける必要があります。桁数は、「システム管理」の「図書館マスタ設定」にある利用者コード桁数で確認できます。
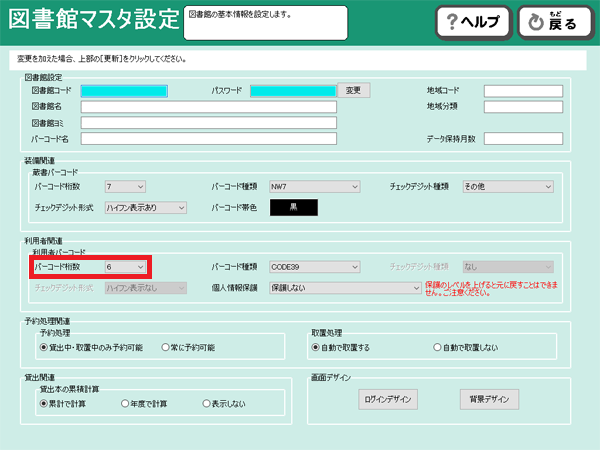
利用者コードの付け方は、「入学年度(和暦or西暦)+連番(例:2015001)」をオススメします。転入生に関しては、同学年の入学年度を付けることをオススメします。また、将来的に学校統合・小中一貫学校への移行などが懸念される学校様は、西暦の前に学校番号を付けられることをオススメします。
上記のルールをオススメする理由は、学年毎に抽出できるようにしておくことで、進級処理や管理が楽になります。例えば、ニ年生の子供全員を間違えて一年生として登録してしまった場合など、上記のような番号を付けていただいていれば一括で二年生に修正することができます。
「入学年度+学年+クラス+番号」で付けていただいても構いませんが、翌年度に進級処理をするとバラバラになってしまいます。一度付けた利用者コードは一括で簡単に修正することはできませんので、あまりオススメしません。
下記のラベルがご利用いただけます。(蔵書バーコードと同じです)
利用者のバーコードは一度作れば卒業まで同じものを利用できるような仕組みです。一方、さまざまな資料はクラス毎、出席番号順に印刷されると便利です。進級処理とはクラス替え、出席番号変更があるために個人データの更新する必要が出て、それを修正する処理です。情報BOXサーバーの進級処理は非常にカンタンで、新学年の名簿を読み込ませるだけで、名前の文字を検索させ、一致させるという現在もっとも効率が良いと言われている仕組みで進級を行います。
「カード再発行時にどの学年にどのデザインを使っていたか忘れてしまう!」というご意見をいただきましたので、貸出カードデザイン一覧をご用意しました。印刷してメモを残すなど、ご自由にご利用ください。
通常の利用者登録と同様となります。下記手順に沿って登録してください。
-->
バックアップには手動バックアップと自動バックアップの2種類があります。
蔵書情報(書誌、所蔵)、利用者情報、貸出履歴、環境設定などほとんどの情報が含まれます。逆にバックアップに保存されない情報としては、未登録の書誌情報(「蔵書引当更新接続先」で取り込んだもの)コンピューター独自の設定情報(「設定ファイル更新」で行う自動ログインや音の設定)はバックアップで保存されません。
バックアップファイルは圧縮暗号化+パスワード保護がかかっており、直接中を開いて確認することはできません。バックアップファイルには個人情報が含まれるため他者が情報を見ることができないよう保護されています。バックアップファイルは情報BOXでリストアして内容の確認ができます。バックアップ作成作業中のファイル名には最後に「_w」がついています。バックアップが完了すると「_w」が消えます。「_w」がついているファイルは基本的にリストアには使用しないでください。
バックアップファイルには蔵書、利用者、履歴等のデータが含まれます。基本的には使っていくほどにサイズが大きくなっていくのですが、ファイルには圧縮がかかっているため、データの並びによって圧縮効率が上がり昨日のバックアップよりサイズが小さいということもありえます。数十kbのサイズの差は気にしなくて大丈夫です。また、蔵書の削除や利用者の削除(進級処理のみだと削除はしていない)を行うとデータが小さくなるためバックアップのサイズも小さくなります。
動作環境は下記の通りです。
下記の手順で以降作業を行ってください。なお、閉館期間を設けられない場合は、新旧どちらのパソコンもお手元にある期間を確保してください。(最新の貸出履歴などを反映させるため)
情報BOX LS および 日外Book Plus使用許諾書の「図書館コード(ID)」・「パスワード」の欄に記載しております。基本的にはインストールディスク・使用許諾書・マニュアルの三点をファイルに綴じてご送付させていただいております。下図のようなシートがファイルの一番最初に綴じてありますのでご確認ください。見当たらない場合は、学校様の固定電話より弊社ヘルプデスク(050-3533-3642)までお問合せください。
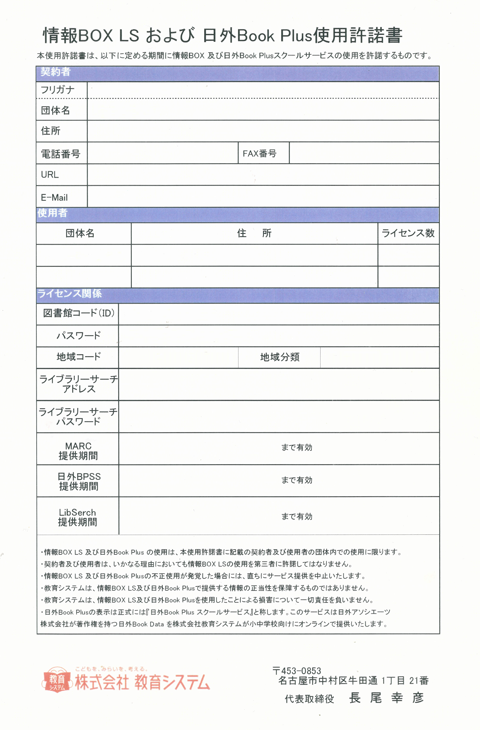
UACの無効化がされていない、若しくは無効後に再起動されていない場合に出るエラーです。
-->
PostgreSQLインストール時のエラーログに「FATAL: the database system is starting up」と表示されていたり、アンインストールしようとすると下記のようなエラーが表示される場合、ドメインユーザーの管理者で作業されていないかご確認ください。ローカルの管理者で作業(プログラム一覧に表示されている場合上書きインストールでも可)していただければ正常にインストールできます。
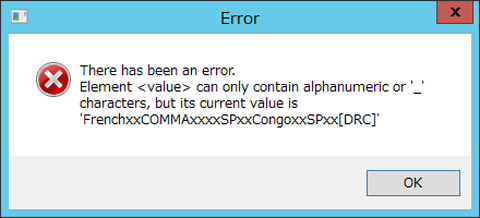
情報BOXで取り込むことができる名簿はCSV形式のみです。CSVで保存しなおしてください。
-->
利用者番号ではなく利用者名で紐付けをしているため、現在登録されている情報と異なると不一致になります。
-->
情報BOXは外字に対応しておりません。別の漢字に置き換える必要がございます。
-->
在校生の名簿と新1年生の名簿は別にする必要があり、1年生の登録は最後の画面で行います。
名簿に小学2年生など数字以外が入っていませんか?学年は半角数字のみです。
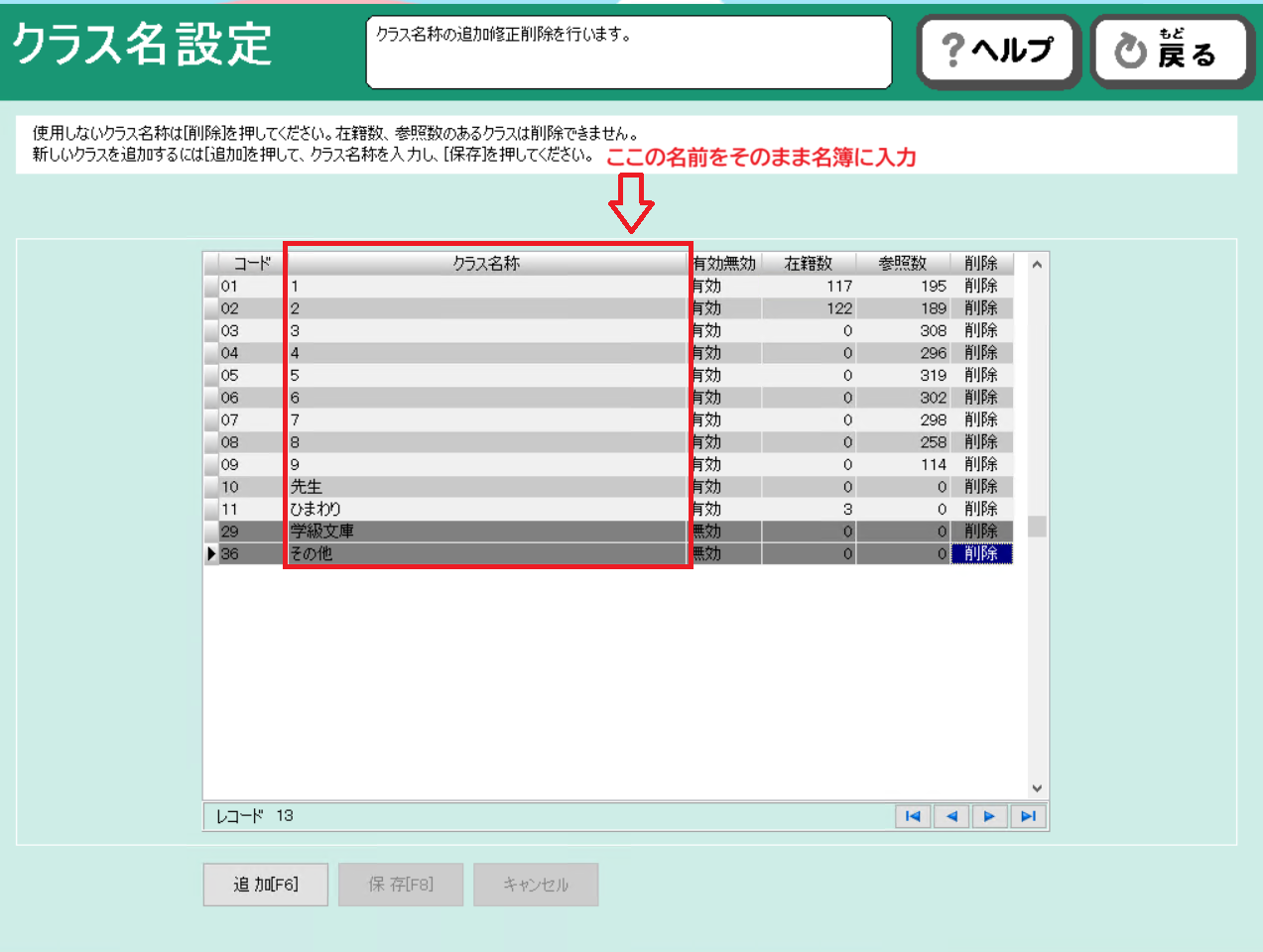
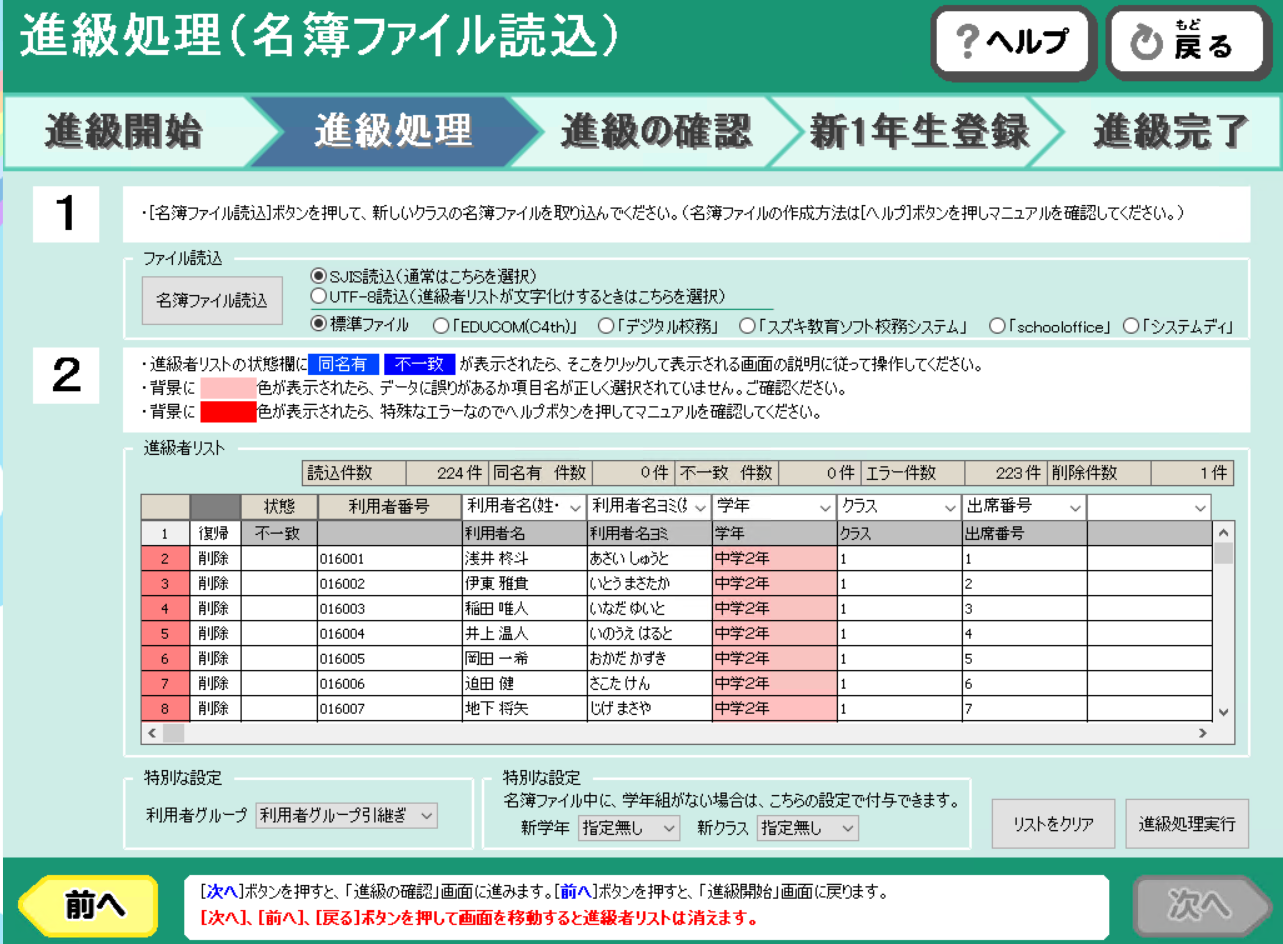
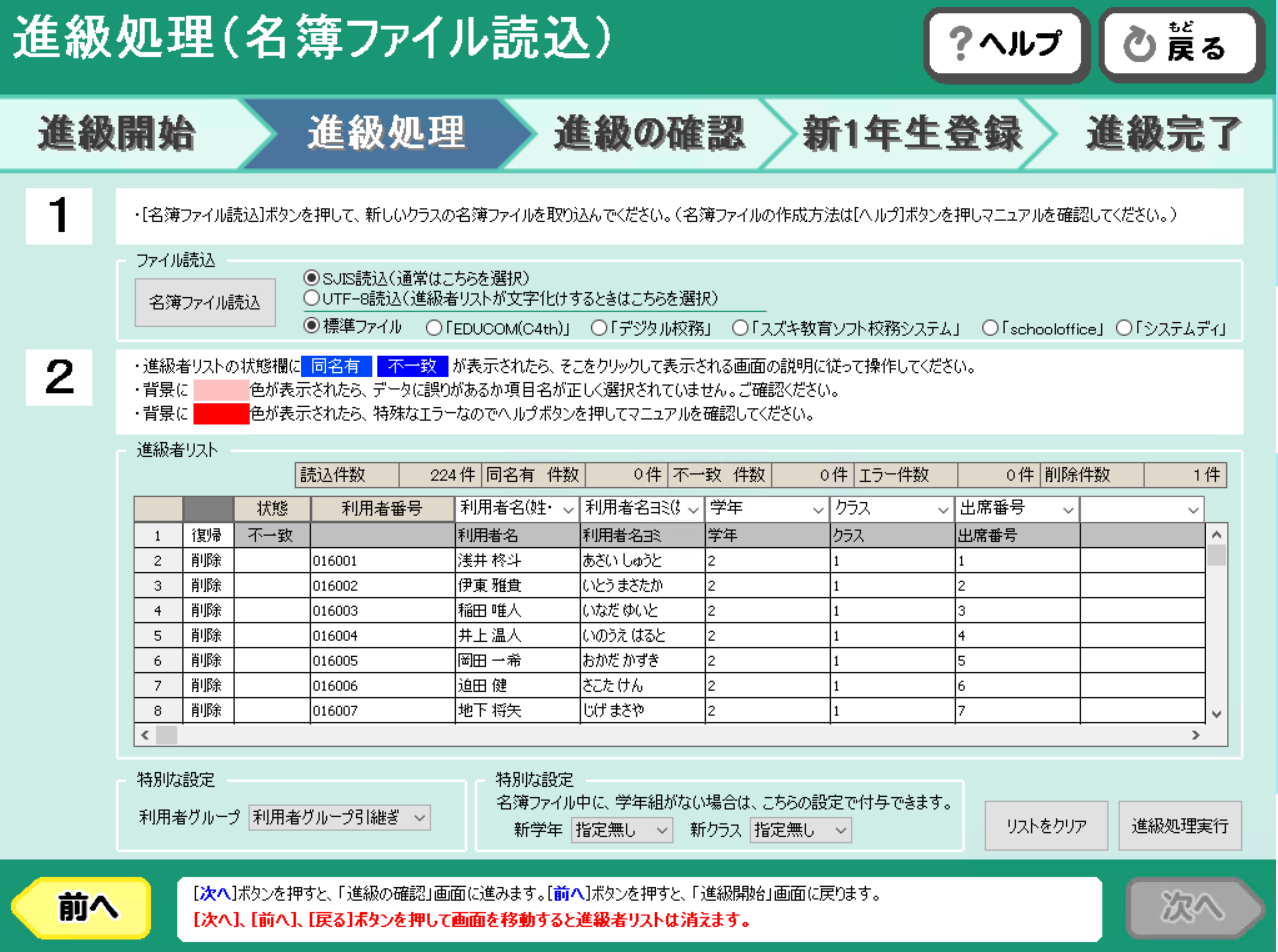
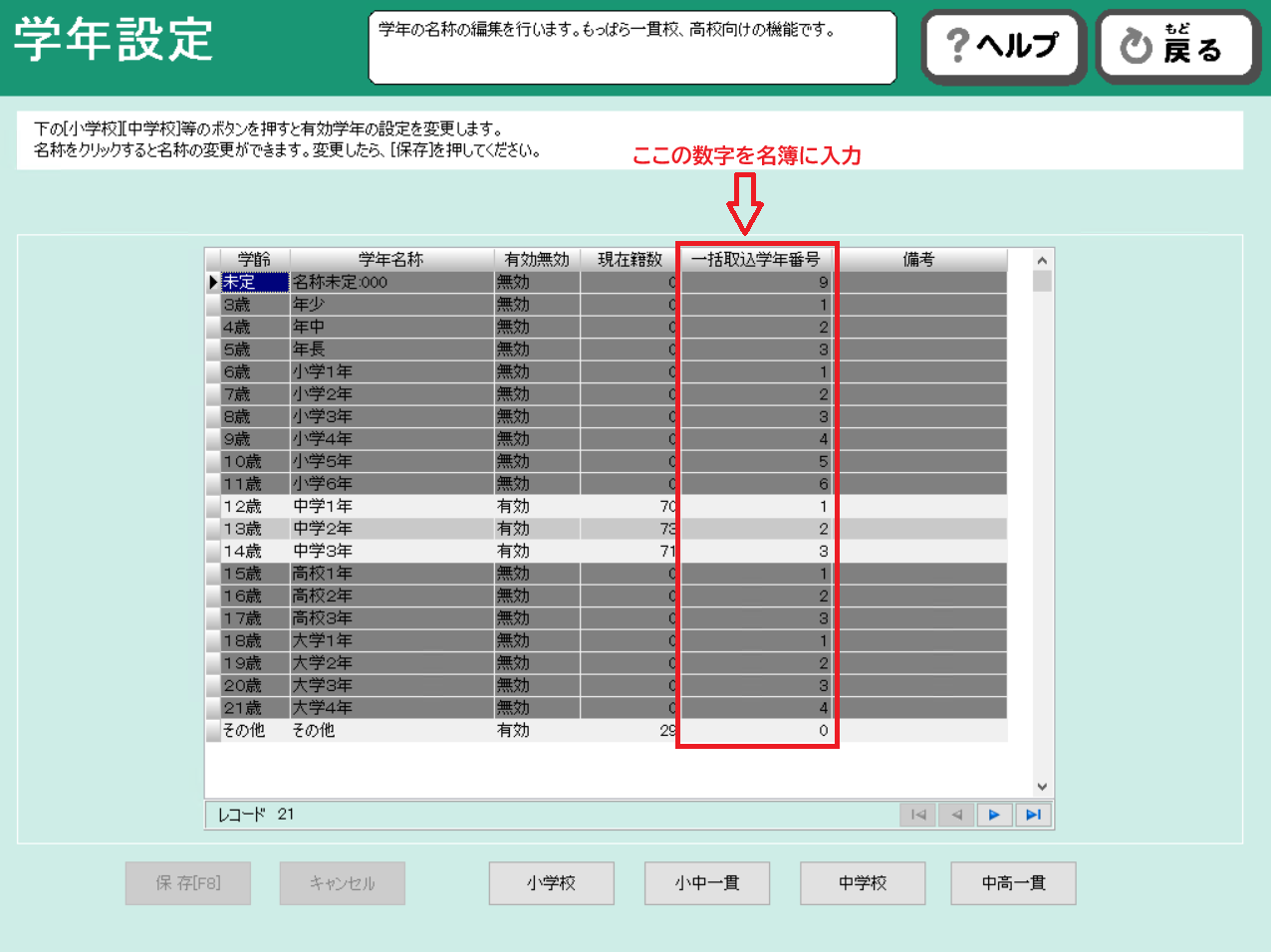
ひらがな等の文字が入っていてエラーが起こりやすいです。今まで何年何組に所属していたか利用者管理から確認をしてください。
-->
-->
利用者グループが子どもになっていない可能性があります。(グループ名は学校様によって異なるため他の児童生徒と見比べて確認をお願いします。)
-->
プルダウンで列に何のデータが入力されているかを選択をしてください。
-->
リストをクリアを押せば次に進めます。
-->
利用者管理>学年設定>一括取込学年番号に合わせて入力をお願いします。
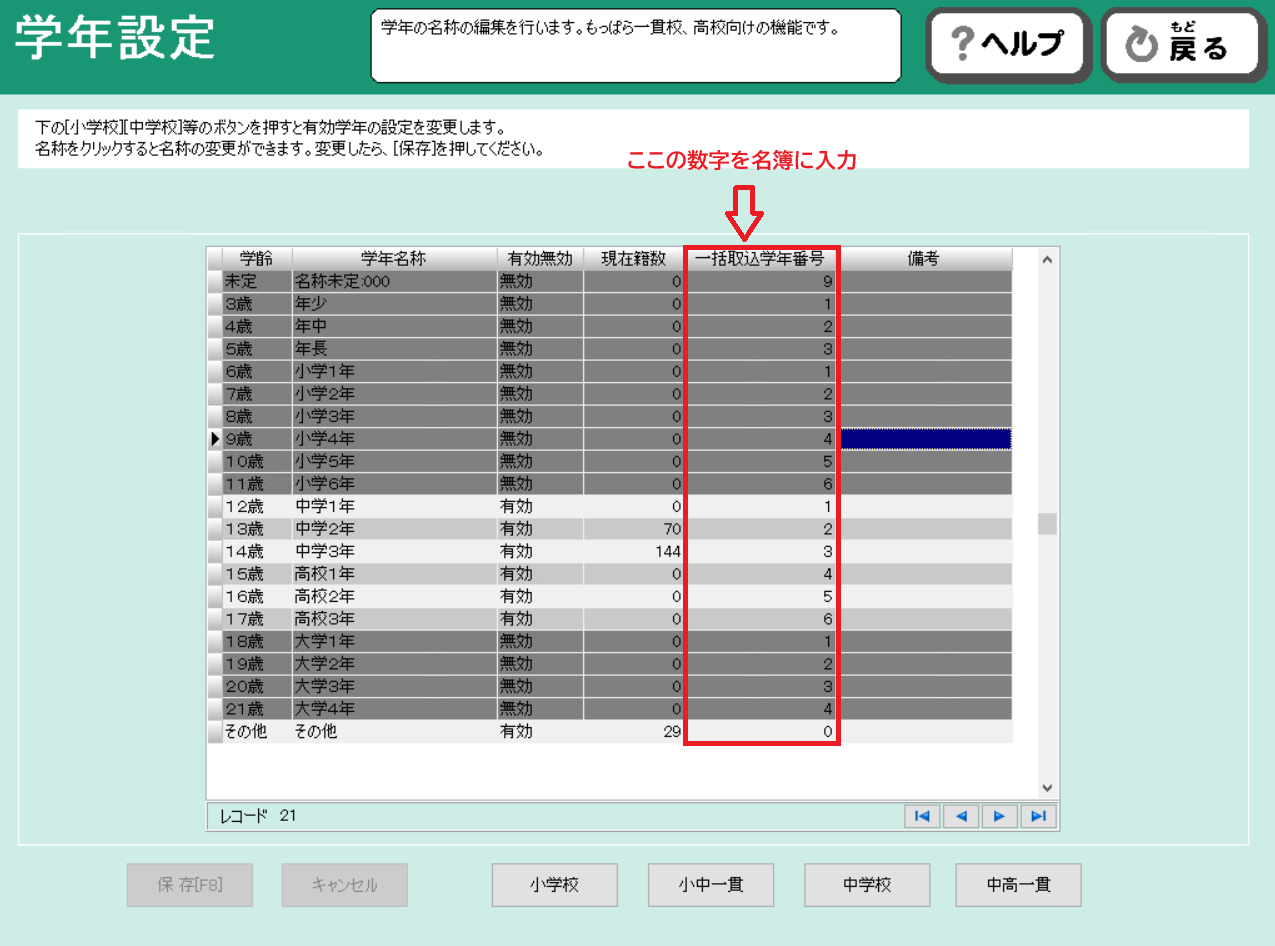
以下の3点をご確認くださいませ。
その利用者グループが進級必要になっているか、児童生徒と同じ利用者グループになっている可能性があります。
-->
-->
数列をある一定の法則で計算された数字を、その数列の末に付加したものです。バーコードリーダーの誤読を防ぐために使われていましたが、バーコードリーダーの性能が上がり誤読が少なくなりました。これから図書館の電算化をお考えの場合は、チェックデジットなしをオススメします。
書籍に印刷されているバーコードは、2種類あり、1つはISBNで、もう1つは価格とCコードです。このバーコードは、いわば商品番号と値段です。同じ本を複数冊所蔵する場合、これら番号はすべて同一で区別がつきません。ですからこのバーコードを利用して貸出返却はできません。必ず個別館の蔵書バーコードを印刷もしくは購入して、貼り付け作業を行ってください。
カンタンに申しますと、MARCとはMachine Readable Catalogingの略称で、世の中に出版されている書籍の書名・副書名・著者名などを収集し、図書館利用に適した形で整理した膨大なデータベースです。
NDCとは、日本十進分類法(Nippon Decimal Classification)の略称で、0~9の数字を用いて本をジャンル分けするものです。日書連MARCでは、三名の司書様にご協力いただきこのNDCを定めております。そのため、本の奥付に記載されている分類番号とことなる場合がございますが、あくまで目安です。NDCは、全く関係のない番号に分類されているという不正解はありますが、「絶対にコレだ!」という正解はありません。学校様で自由に定めていただいても問題ありませんので、装備処理時に自由に変更してください。
キーボードのWindowsキーを押しながらDキーを押してください。デスクトップが表示されます。他のファイルと交互に画面を切り替えたい場合は、Altキーを押しながらTabキーを押してください。
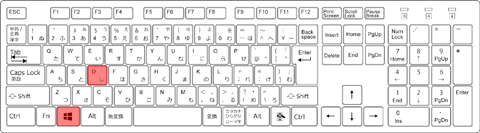
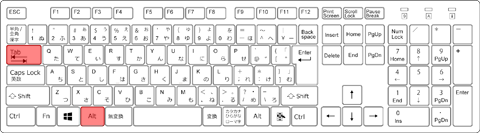
子機を起動した際、データベースに接続できないといったエラーが表示され、親機に接続できない場合など、先ずはお使いの親機・子機の通信が正常に行えるかご確認ください。
コマンドプロンプトを起動し、ping 親機or子機のホスト名 or IPアドレスを入力してください。下記のようなメッセージが表示される場合は親機と子機の通信がなんらかの原因により正常に行えておりません。納入業者様にお問合せください。

正常に通信できている場合は下記のようなメッセージが表示されます。

パソコン起動時に何かしらの負荷がかかり、PostgreSQLが起動できていない可能性があります。下記手順に沿ってPostgreSQLの起動状況を確認していただき、停止している場合は起動させてください。
ご依頼いただければ開催させていただきます。1回につき3万円(税込)+交通費となっております。回数あたりの料金なので、他の学校の司書様にもお集まりいただき全体研修会にしていただくとお値打ちになります。
導入に関するご相談・運用方法・操作方法・トラブル時の対処方法など、どんなことでもお気軽に050-3533-3642までご連絡ください。お電話いただく際は、学校名・学校の代表電話番号・担当者様のお名前・お使いの情報BOXのバージョンをお伺いいたしますのでご準備ください。(下図のような場合は、パソコンを納品された業者様にご連絡いただいた方が確実です。)